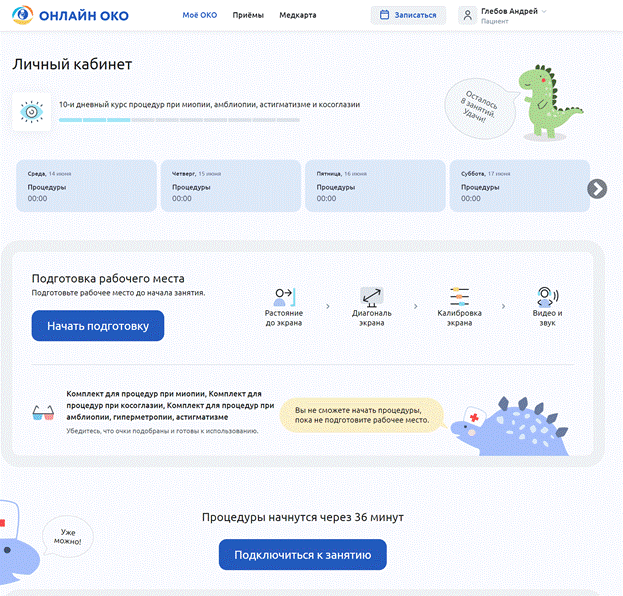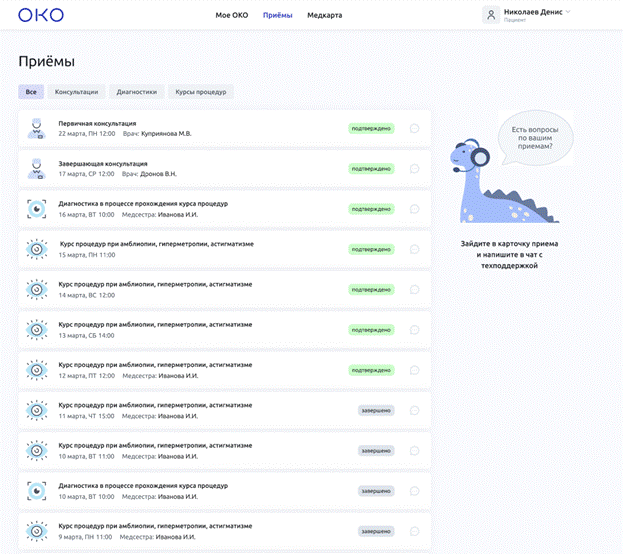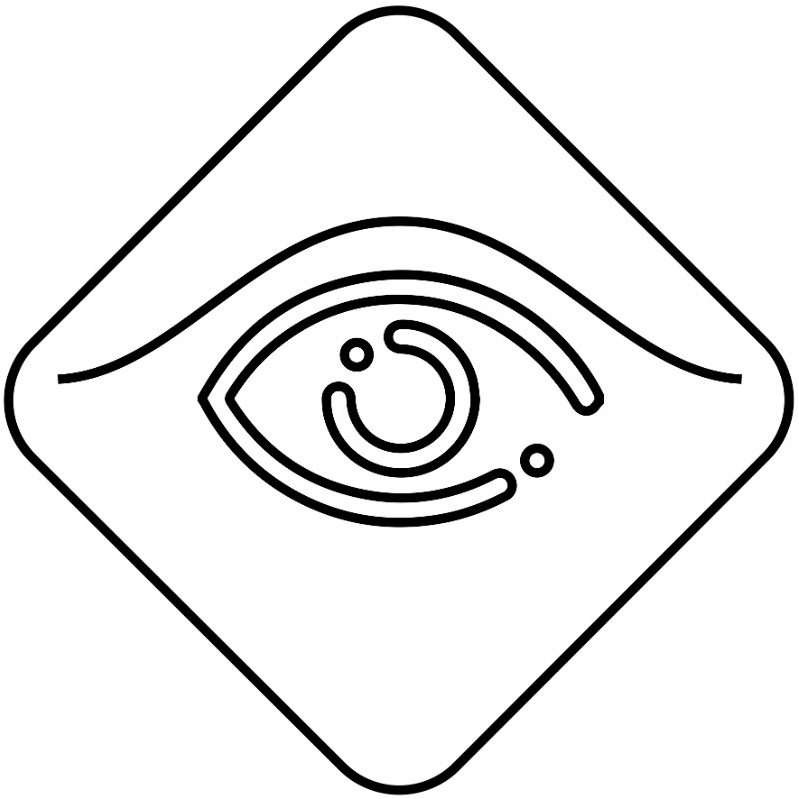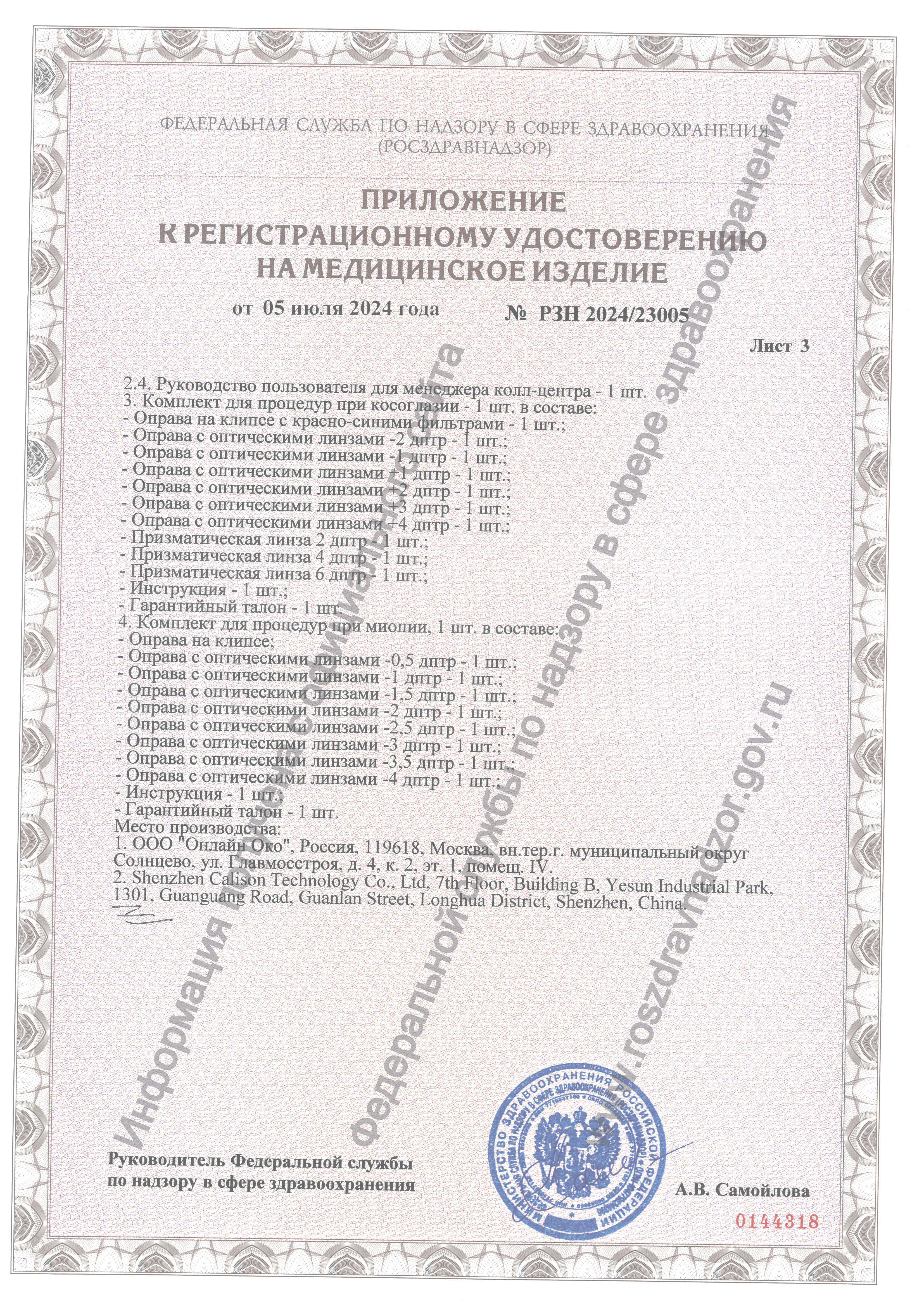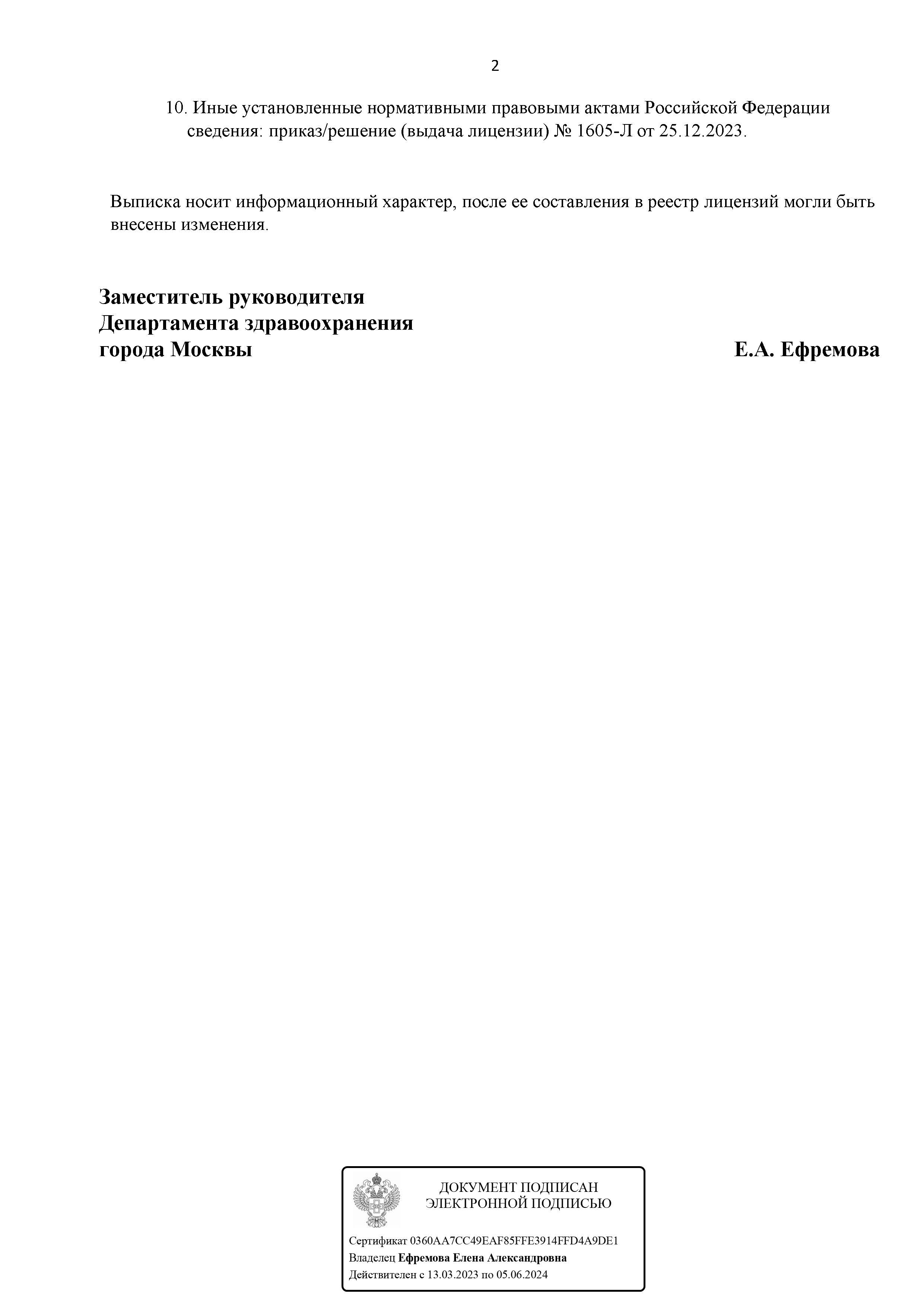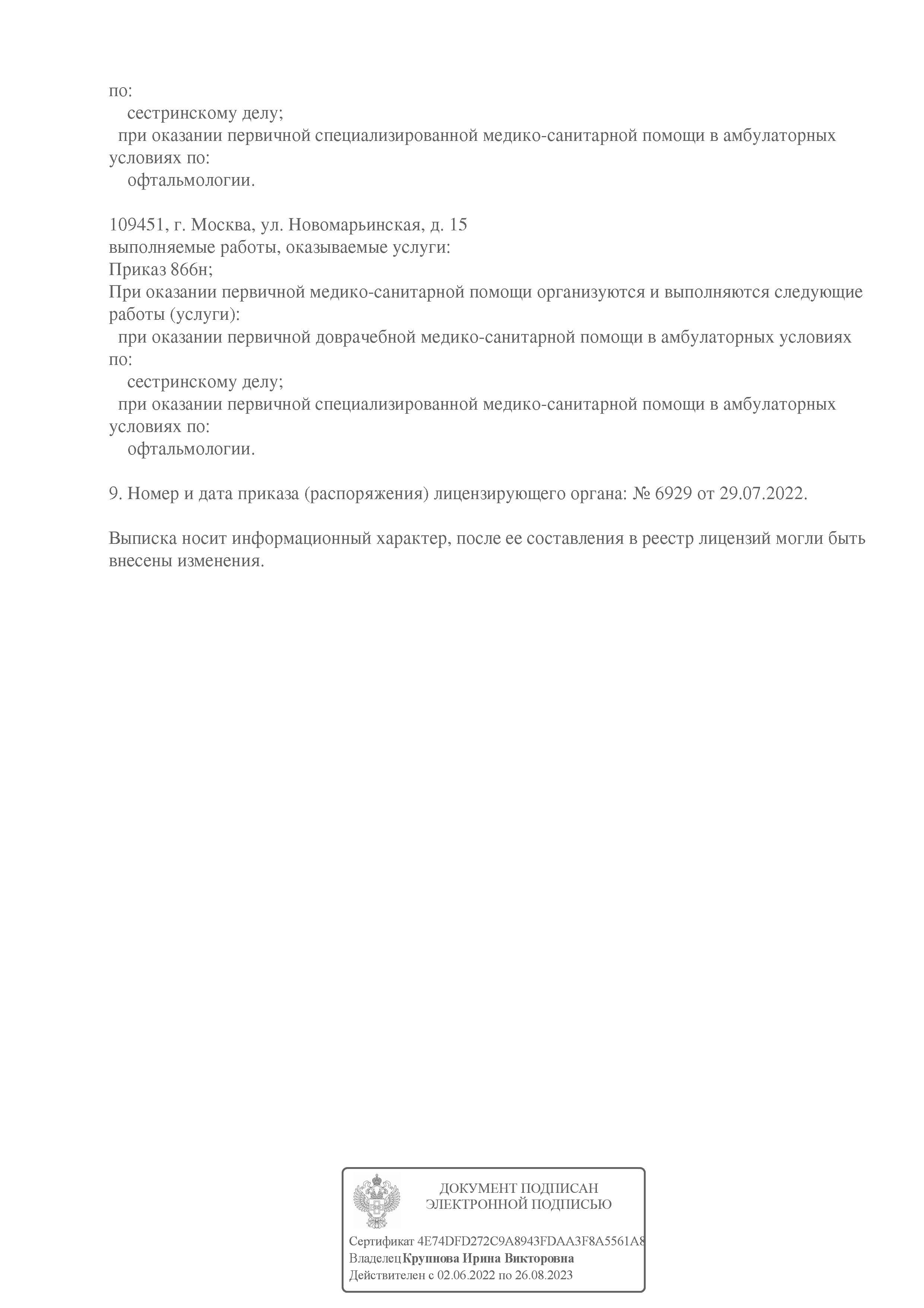Руководство пользователя системы «ОНЛАЙН ОКО»
Содержание
1 Общее назначение
системы
2 Регистрация и вход в систему в качестве
Пациента
2.1 Регистрация в
системе
2.2 Авторизация в
системе
2.3 Профиль
представителя
3 Личный кабинет
Пациента
3.1 Запись на онлайн
консультацию
3.1.1 Запись к конкретному
врачу
3.1.2 Запись к любому врачу на конкретную
дату
3.2 Подготовка рабочего
места
3.3 Онлайн
консультация
3.4 Запись на
процедуры
3.5 Прохождение
процедур
3.6 Раздел
приемы
3.7 Раздел медицинская
карта
Общее назначение системы
Система «ОНЛАЙН ОКО» предназначена для возможности получения консультаций врачей и прохождения процедур в режиме онлайн.
Регистрация и вход в систему в качестве Пациента
Регистрация в системе
Для того, чтобы зарегистрироваться, зайдите на сайт «ОНЛАЙН ОКО» и нажмите на ссылку
«Зарегистрироваться».
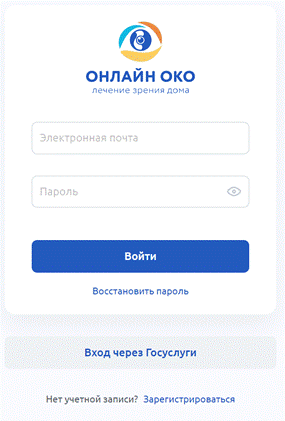
После этого откроется страница регистрации в системе.
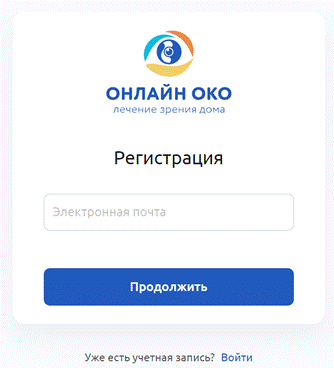
В поле «Электронная почта» вам необходимо указать полный вариант вашего email (вместе с символом @ и
далее).
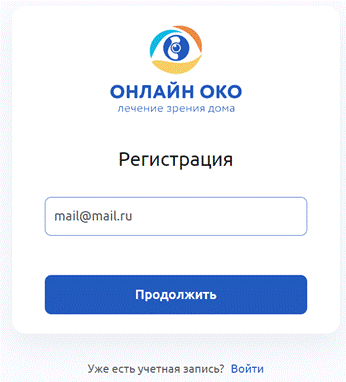
Затем нажмите на кнопку «Продолжить».
После этого вам отобразится страница с текстом о дальнейших действиях
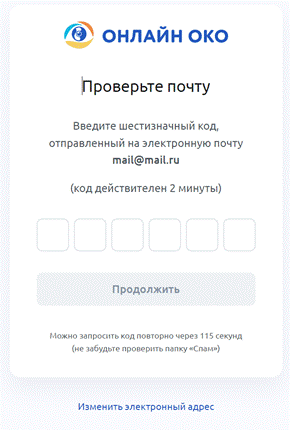
Для продолжения регистрации в системе вам необходимо будет перейти в почту, которую Вы указали в начале
регистрации.
Найти там письмо, отправленное системой, и ввести код, указанный в самом письме.
После успешной проверки введенного кода, необходимо заполнить данные для создания учетной записи.
Необходимо заполнить:
- ФИО;
- номер телефона;
- дату рождения - проводится проверка на достижение 18-го возраста;
- пароль и его подтверждение;
- прочитать и принять все юридические соглашения, относящиеся к работе в системе и обработке персональных данных.
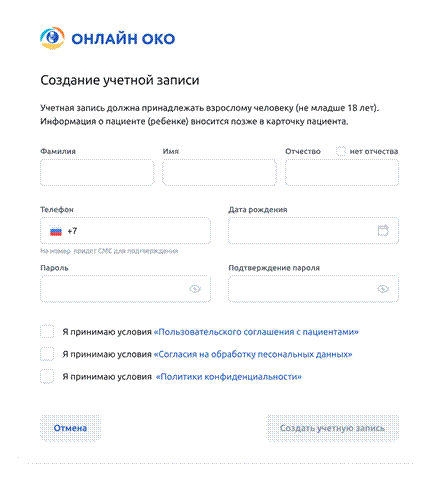
Для завершения регистрации в системе вам необходимо будет подтвердить номер телефона, который указали в
начале регистрации.
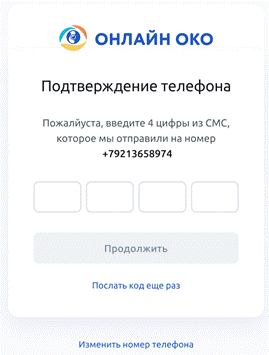
После успешной проверки введенного кода, учетная запись будет создана и можно будет войти в систему,
нажав на кнопку “Вход”.
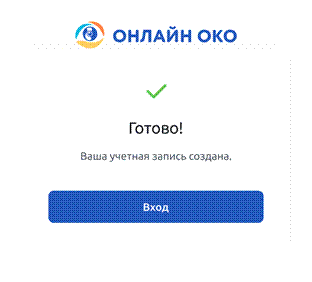
Авторизация в системе
Для того, чтобы войти, зайдите на сайт «ОНЛАЙН ОКО» и нажмите на кнопку «Войти».
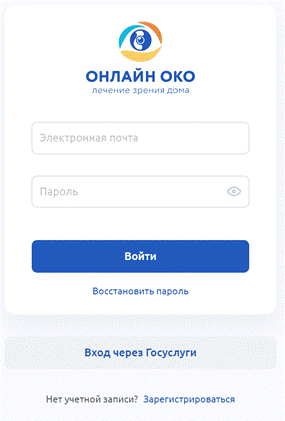
В случае первого входа в систему необходимо создать карту пациента, по шагам.
Шаг 1. Выбор для кого создается карта пациента.
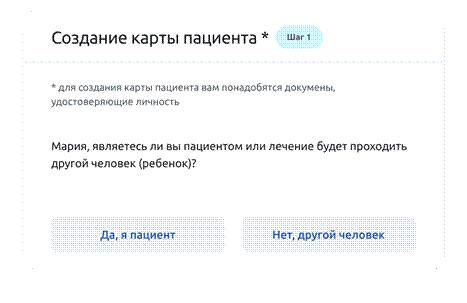
Если пациентом будет являться владелец учетной записи, то необходимо нажать “Да, я пациент”.
Если пациентом будет являться другой человек, то необходимо нажать кнопку “Нет, другой
человек”. После выбора будет осуществлен переход на Шаг 2.
Шаг 2. Заполнение информации о пациенте.
Если Владелец учетной записи сам являетеся пациентом, то данные будут заполнены и недоступны для
изменения. Нужно указать недостающие данные.
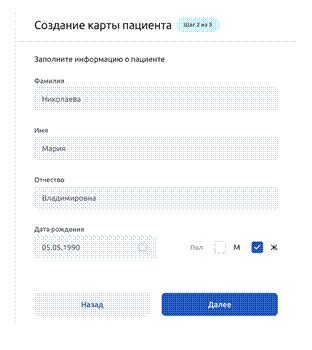
Если прациентом является другой человек, то необходимо указать информацию о нем.
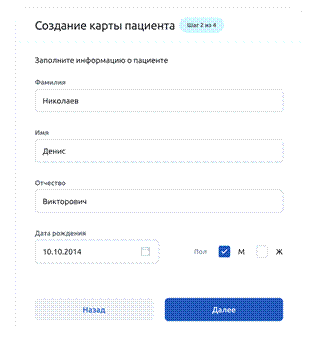
После заполнения всех необходимых полей можно перейти на Шаг 3.
Шаг 3. Заполнение данных представителя
Шаг отображается только в случае если владелец учетной записи является представителем. Необходимо указать
степень родства и загрузить документы представителя.
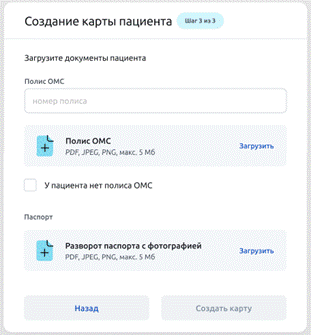
Для представителей, не являющихся родителями, необходимо загрузить паспорт и документ согласие родителей.
Для загрузки Согласия родителей можно скачать образец заполнить и подписать его, а затем загрузить в
систему.
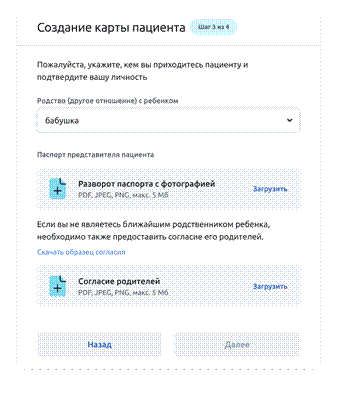
После заполнения всех необходимых полей можно перейти на Шаг 4.
Шаг 4. Загрузка документов пациента
В случае если пациентом является владелец учетной записи, то необходимо загрузить полис омс (при наличии)
и скан паспорта.
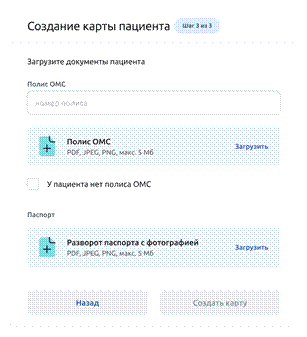
В случае если пациентом является другой человек, то необходимо загрузить полис омс (при наличии) и скан
паспорта.
После заполнения всех необходимых полей можно нажать кнопку «Сохранить карту» и можно перейти на главную страницу ЛК Пациента.
Профиль представителя
Пользователь может просмотреть профиль представителя - владельца учетной записи. В профиле представителя
отображается информация о владельце записи и его пациентах.
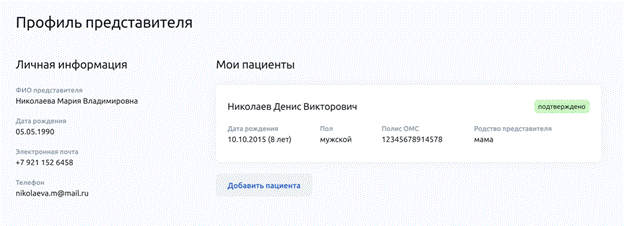
Добавить пациента можно нажав кнопку “Добавить пациента”. Шагаи добавления пациента аналогичны
описанным в пункте 2.2.
Также добавить пациента можно из меню учетной записи.
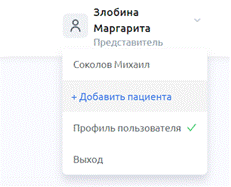
Восстановление пароля
Для восстановления пароля необходимо на главной странице платформы нажать кнопку “Восстановить
пароль”.
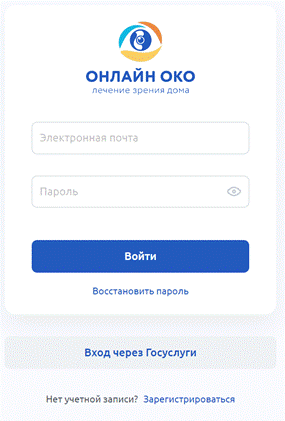
После чего необходимо указать адрес электронной почты.
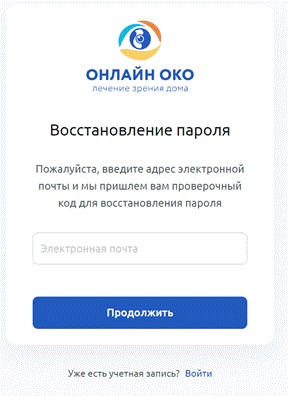
На указанный адрес придет письмо в кодом для восстановления пароля. Необходимо ввести полученный код.
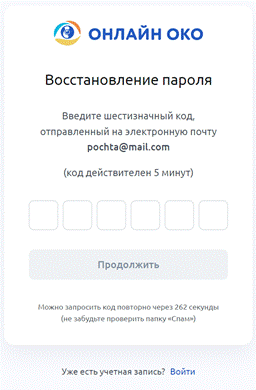
Платформа проверит введенный код, и в случае успешной проверки отобразится экран для создания нового
пароля.
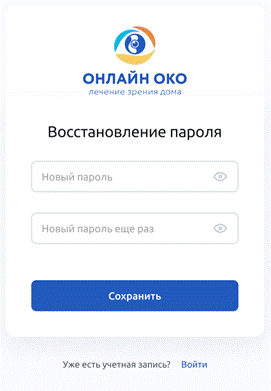
Необходимо ввести совпадающие значения в поля “Пароль” и “Подтверждение пароля”
после чего сохранить новый пароль.
Личный кабинет Пациента
После создания карты пациента откроется Главная страница “Моё ОКО” Личного кабинета для
данного пациента.
На данной странице можно записаться на консультацию или узнать подробности об Онлайн ОКО.

Кроме того доступны разделы Приемы и Медкарта, в которых в дальнейшем появится информация о приемах и
заключениях пациента.
Запись на онлайн консультацию
Для того чтобы записаться на консультацию к врачу необходимо нажать кнопку “Записаться на консультацию”. Для записи необходимо выполнить следующие шаги:
- Указать свой диагноз
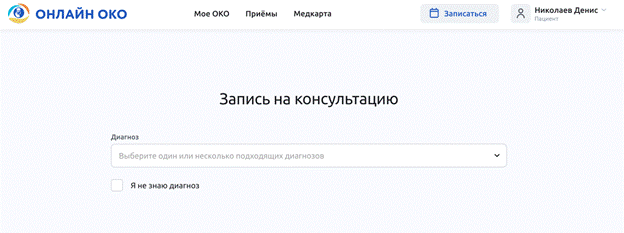
Возможен выбор нескольких диагнозов, а также вариант “Я не знаю диагноз”.
После указания диагноза или выбора варианта “Я не знаю диагноз” появляется возможность
записаться к выбранному врачу или записаться на конкретную дату.
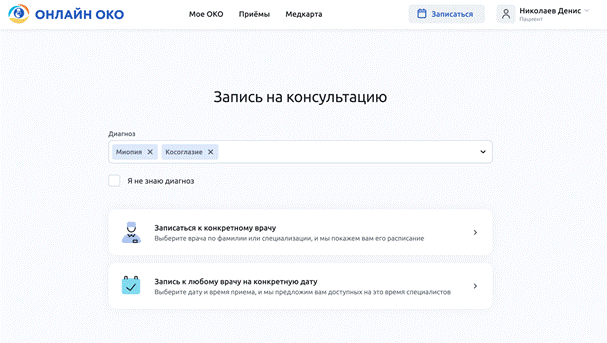
Запись к конкретному врачу
После выбора варианта записи к конкретному врачу отобразится список всех врачей и для записи необходимо для записи сделать следующие шаги:
- Выбрать подходящего врача из списка.
В списке можно увидеть всех доступных врачей и можно посмотреть подробную информацию.
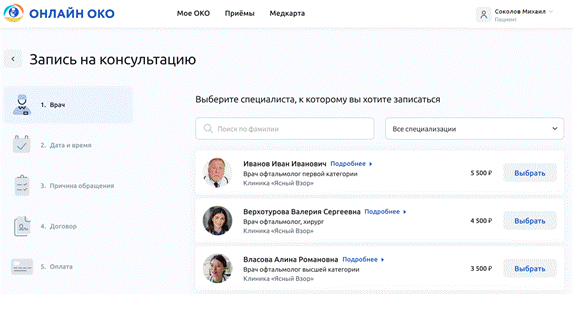
- Выбрать подходящую дату и время

- Указать жалобы и загрузить документы при необходимости
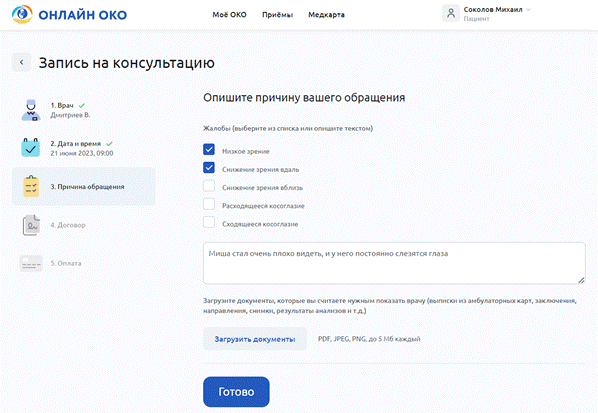
Для загрузки документов нажмите кнопку “Загрузить документы” и в открывшемся окне выберете
нужный файл и укажите его тип. Для этого в открывшемся окне добавить один или несколько документов, для
каждого нужно указать их тип:
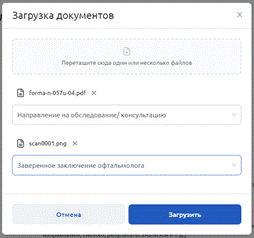
- Просмотреть и принять условия договора
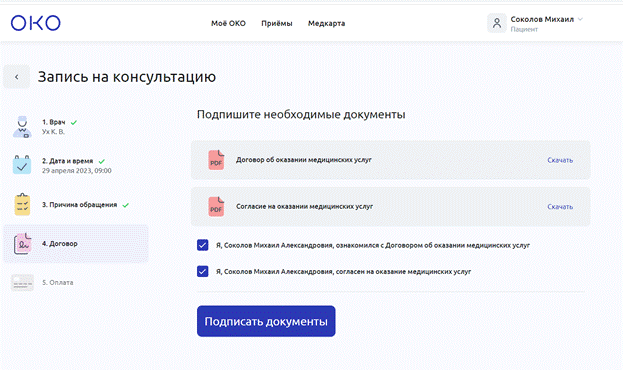
- Произвести оплату
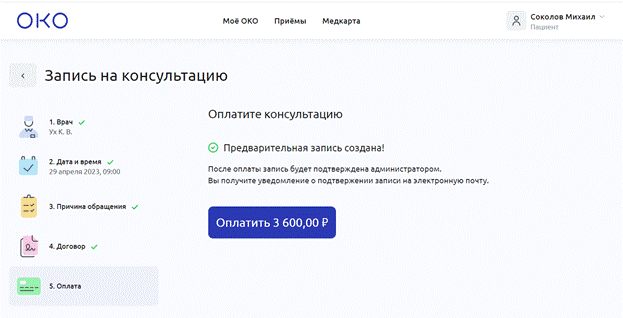
Запись к любому врачу на конкретную дату
После выбора варианта записи к любому врачу на конкретную дату отобразится календарь и необходимо для записи сделать следующие шаги:
- Выбрать подходящую дату и время приема
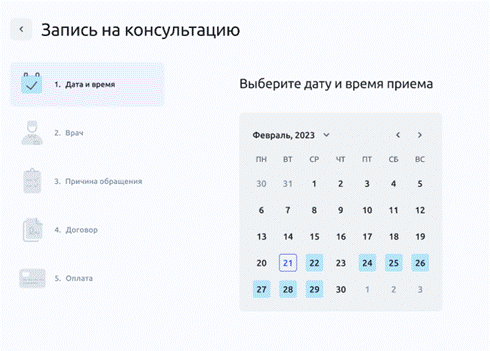
- Выбрать подходящего врача из списка.
В списке можно увидеть всех доступных врачей и можно посмотреть подробную информацию.
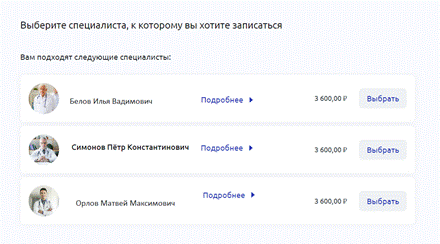
- Указать жалобы и загрузить документы при необходимости
- Просмотреть и принять условия договора
- Произвести оплату
В случае если консультация первичная необходимо дождаться подтверждения консультации менеджером колл
центра.
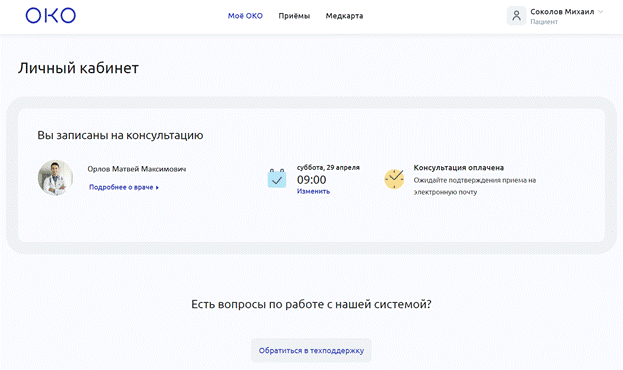
Подготовка рабочего места
В случае если пациент входит в систему с нового устройства, то прежде, чем подключиться к онлайн приему
необходимо провести подготовку рабочего места
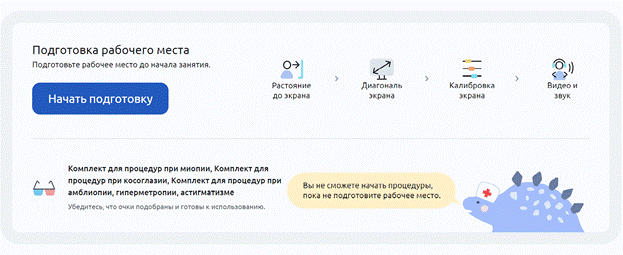
В рамках подготовки рабочего места необходимо сделать следующее:
- Указать расстояние до экрана
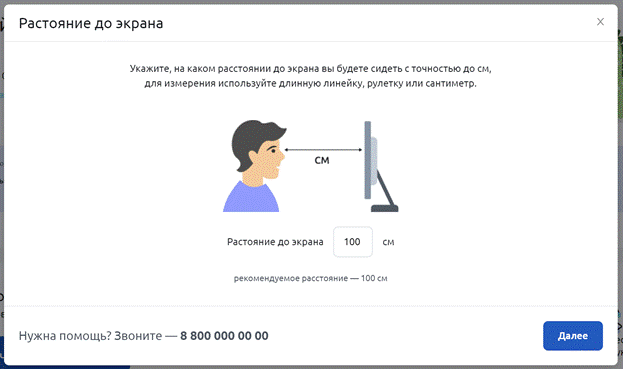
- Указать размер экрана одним из способов:
- указать ширину и высоту экрана
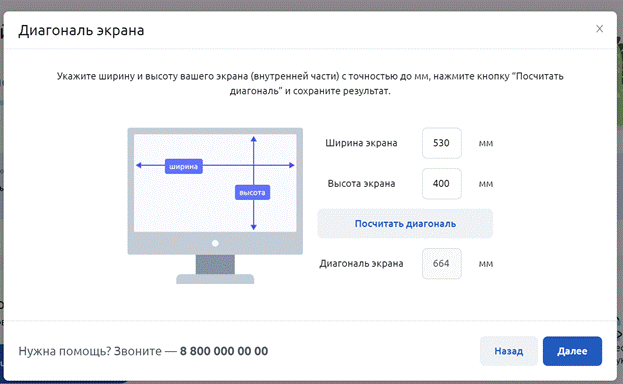
- указать диагональ экрана
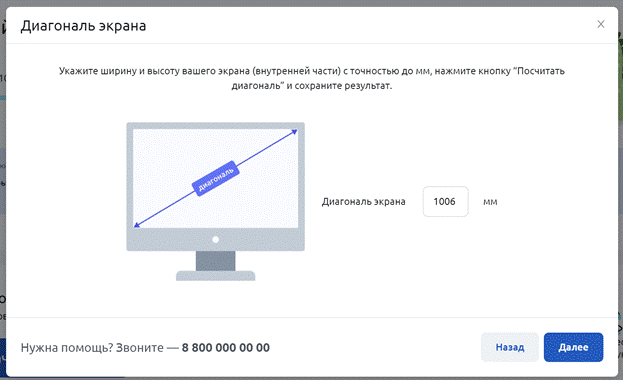
- Провести калибровку цветов экрана:
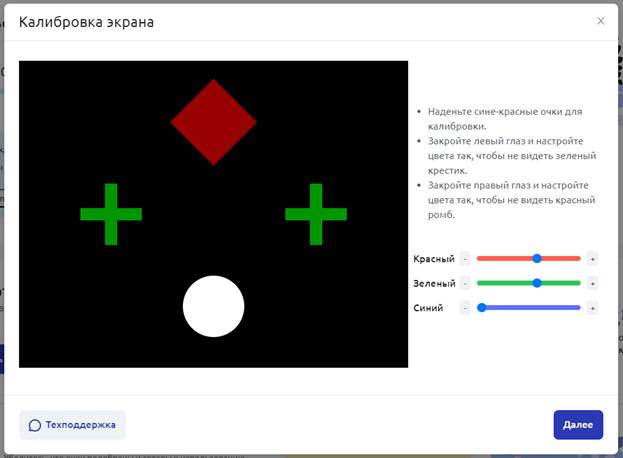
- Провести проверку видео и звука:
Сначала необходимо предоставить разрешение браузеру на использование микрофона и камеры, иначе прохождение процедур будет невозможно.
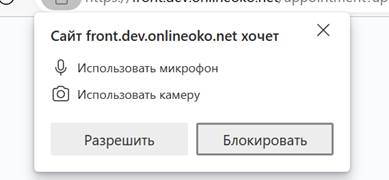
Затем на экране проверить появилось ли Ваше изображение, меняется ли шкала звука и слышите ли Вы звук по
нажатию кнопки «Проверить звук»
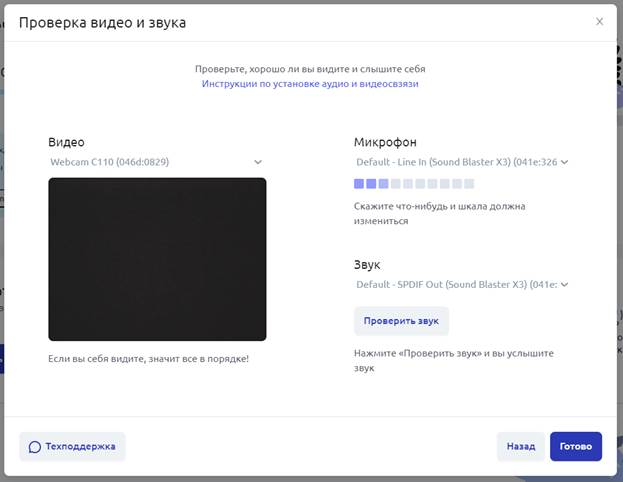
После завершения подготовки рабочего места Вы всегда можете вернуться к ней, данные о рабочем месте будут
расположены внизу главного экрана ЛК Пациента.
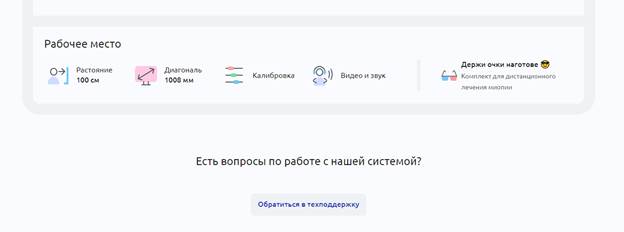
Онлайн консультация
Для получения онлайн консультации необходимо подключиться к записи на прием Онлайн консультация.
В случае если врач еще не подключился, Вы увидите экран ожидания подключения врача.
После завершения консультации, врачу может понадобится время для оформления заключения.
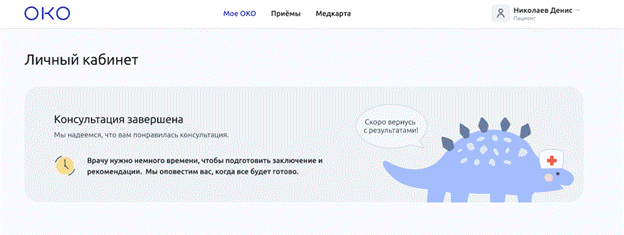
После того как консультация пройдена Заключение появится в ЛК в разделе Медкарта.
Запись на процедуры
В случае если во время консультации врач назначит прохождение курса процедур, то эта информация появится
на странице “Моё ОКО” ЛК Пациента.
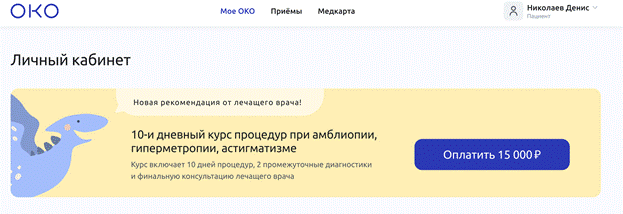
После оплаты курса процедур необходимо подтвердить что у пациента есть назначенные комплекты ОКО,
необходимые для прохождения курса процедур.
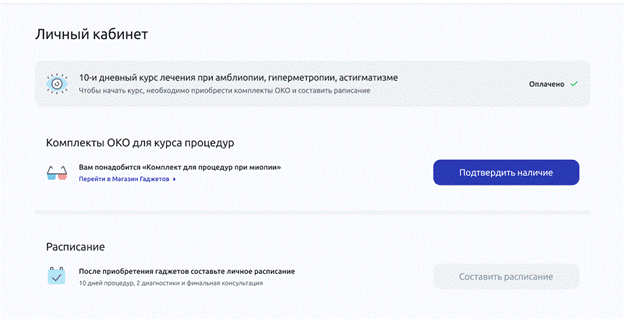
После подтверждения наличия комплектов ОКО, необходимо создать расписание курса процедур.
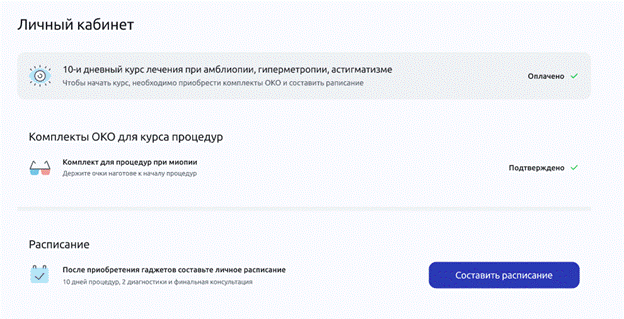
По нажатию кнопки “Составить расписание” пациенту отобразится экран записи на курс процедур, в
списке процедур будет 10 приемов с процедурами, 2 диагностики и одна консультация врача - завершающая.
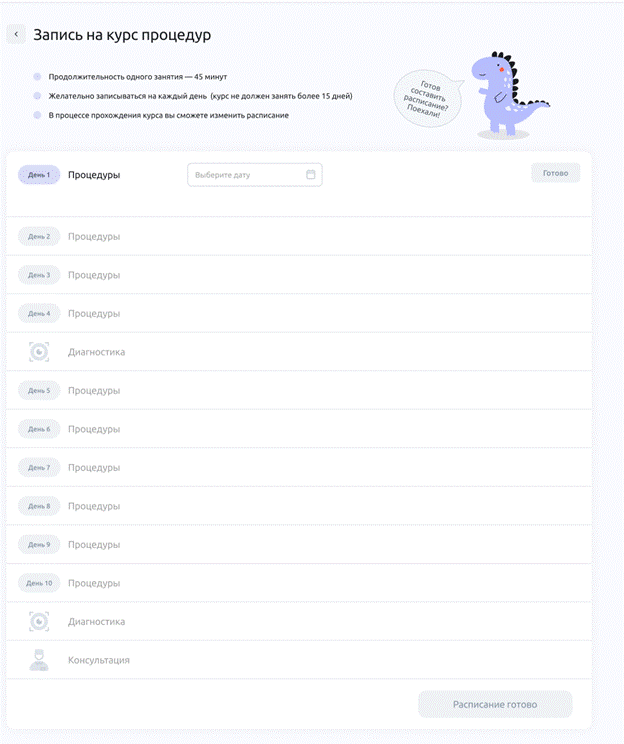
Пациенту необходимо выбрать дату и время первого дня процедур и платформа автоматически предложит даты и
время на все остальные приемы.
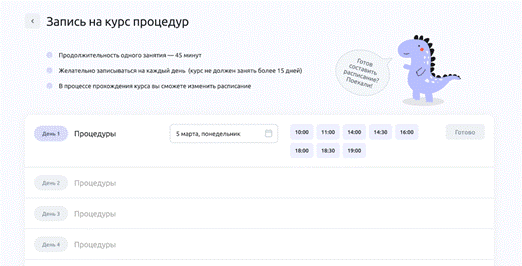
Пациент может изменить дату и время приема при необходимости.
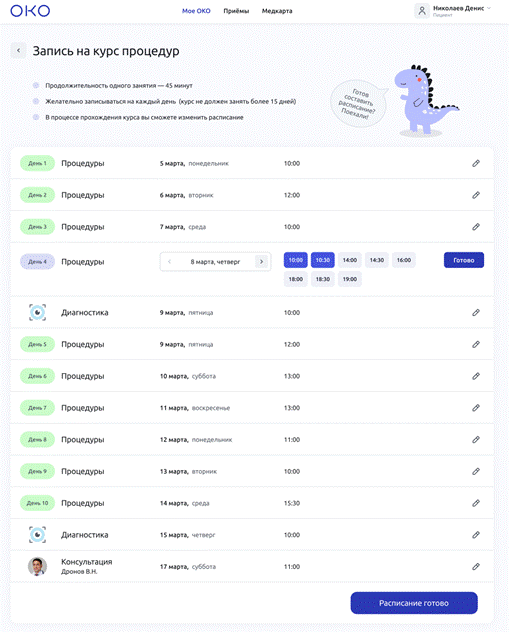
После того как подходящее расписание составлено, Пациент сохраняет его по кнопке “Расписание
готово”.
Прохождение процедур
Для прохождения процедур необходимо подключиться к записи на прием на прохождение процедур.
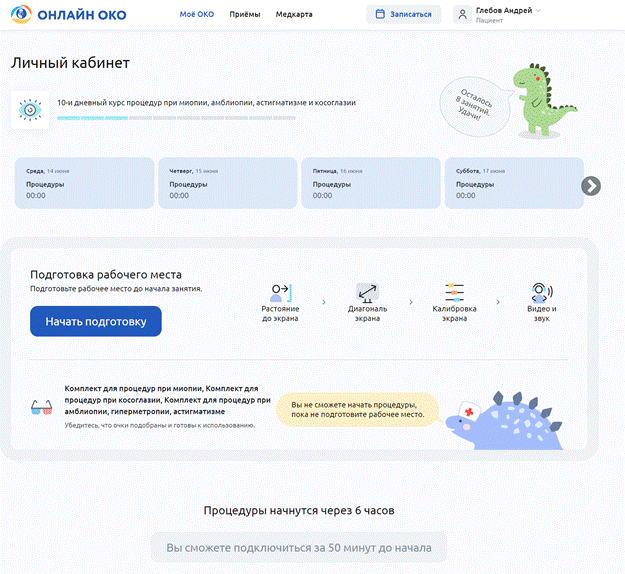
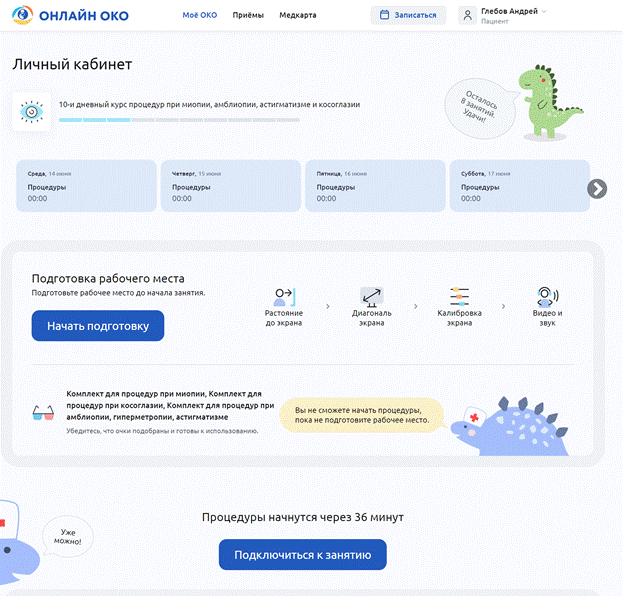
В случае если медсестра еще не подключилась, Вы увидите экран ожидания подключения медсестры.
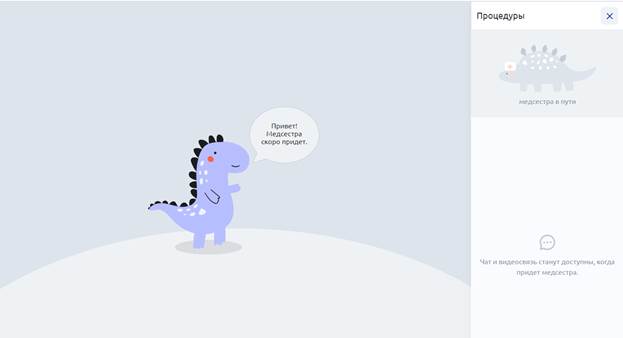
После подключения Медсестры появится видеосвязь.
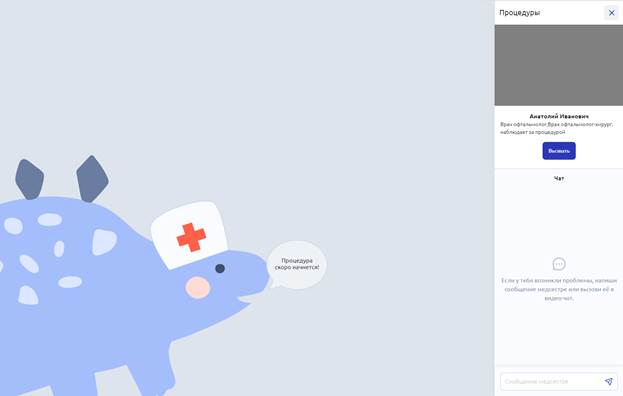
Дождитесь пока Медсестра запустит для Вас процедуру и выполняйте ее указания.
Во время прохождения процедуры экран должен быть развернут на весь экран.

В случае необходимости связаться с медсестрой, необходимо нажать клавишу Пробел на клавиатуре, медсестра подойдёт к Вам.
Раздел приемы
В разделе приемы отображается список всех приемов.
Пациент может открыть карточку любого приема нажав на строку с данным приемом.
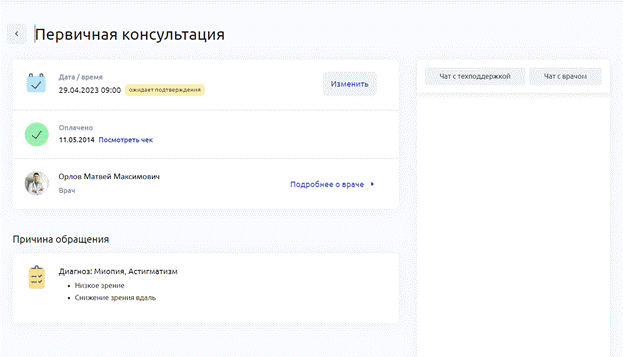
На карточке приема можно осуществить следующие действия:
- просмотреть информацию о приеме;
- просмотреть информацию о медработнике;
- написать в чат техподдержки;
- изменить прием.
Раздел медицинская карта
В разделе медицинская карта отображается информация полученная по результатам консультаций, а также информация о назначенных комплектах ОКО.